PLAUD Device FAQ
After creating your PLAUD account and logging in successfully, please follow these steps to bind your device:
PLAUD NotePin:
1. Open the PLAUD App and click the “Connect” button located in the top left corner.
2. Select the PLAUD device labeled "PLAUD NotePin".
3. Press and hold the record button on the NotePin until the white light flashes. This indicates that the NotePin is ready for connection.
4. Then, the App will start searching for the NotePin. Once the NotePin appears in the list of devices, you can connect to it.

PLAUD NOTE:
1. Open the PLAUD App and click the “Connect” button located in the top left corner.
2. Select the device labeled "PLAUD NOTE." Press and hold the record button on the PLAUD NOTE until the white light flashes. This indicates that the NOTE is ready for connection.
3. Then, the App will search for the PLAUD NOTE. Once it appears in the device list, you can connect to it.

PLAUD NotePin:
Press the center of the device until you feel one vibration to start recording. To stop recording, you just need to press the center of the device again until you feel two vibrations.

PLAUD NOTE:
Note Recording
To start a note recording:
1.Toggle down the recording button to Note Recording mode.

2. Long-press the Record Button and hold it for 1 second until you feel 1 vibration, indicating that the recording has started.

3. Long-press the Record Button and hold it for 1 second until you feel 2 vibrations, indicating that the recording has ended.

Phone Call Recording
To start a phone call recording:
1. Toggle up the recording button to Phone call Recording mode.
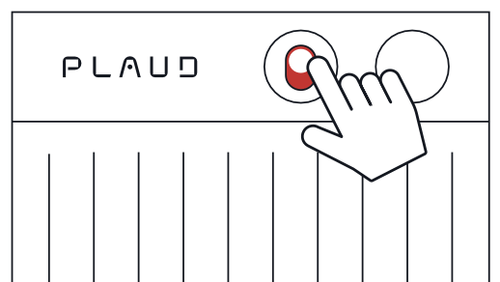
2. Long-press the Record Button and hold it for 1 second until you feel 1 vibration, indicating that the recording has started.

3. Long-press the Record Button and hold it for 1 second until you feel 2 vibrations, indicating that the recording has ended.

MagSafe Back: Snap the MagSafe Case directly to the MagSafe back.

Non-MagSafe Back: Remove the plastic holder on the MagSafe Ring. Then stick the MagSafe Ring on the non-MagSafe back to enable the MagSafe feature.

After you finish recording, the audio will be saved in your device automatically.
To do a transcription:
1. Connect your PLAUD device to the PLAUD APP.

2. Your audio files will be uploaded automatically after a successful connection.

3. Enter the file and tap "Generate". Choose the summary template, language, and Al model. Then, click "Generate Now"to start the transcription.

1. After the transcription is complete, the summary and mind map are automatically generated.
2. PLAUD App automatically generates mind maps based on your summary, enhancing your visual understanding.

If you want to share the files with others, you just need to share the link directly.
The link will expire in 7 days.

When you export audios, transcripts, summaries and mind-maps, there are several formats you can choose:

To disconnect the PLAUD device with the PLAUD App:
1. Go to the "Me" page in the App.
2. Access "My PLAUD Device"—“View More Details”.
3. Scroll your screen down to reach the end.
4. Select "Disconnect".

To unbind the PLAUD device with your account:
1. Go to the "Me" page in the App.
2. Access "My PLAUD Device"—“View More Details”.
4. Select "Reset"—“Unbind and Erase..."

Note: Unbinding will restore all settings to their original defaults and unbind with your account.
PLAUD allows you to change its Device/Bluetooth name for easier recognition; the longest Bluetooth name can be up to 26 words.
1. Go to the "Me" page of the app.
2. Access "My PLAUD Device".
3. Click "View More Details".
4. Navigate to "GENERAL", and modify the "Name".
Note: Changing the name of the PLAUD device will trigger an automatic restart to update the new name. During this process, there will be a brief disconnection.
The PLAUD device can be used independently without a constant connection to the app. Simply press the Record button on the device to start recording. Later, you can connect the device to the PLAUD app to transfer the recordings.
Resetting PLAUD device settings will restore all the settings to their original defaults.
Follow these steps to restore the settings on your device:
1. Go to the "Me" page of the app.
2. Access "My PLAUD Device"—“View More Details".
3. Scroll down the page to the bottom.
4. Select "Reset"—“Reset PLAUD.....”.

Mic Gain refers to the degree of amplification of signal during the process of converting sound waves into electrical signals. Excessive gain can cause distortion, noise, or echo, while insufficient gain may result in weak recording sound.
The range for the Mic Gain setting is 0-30 dB. Adjust the parameter on the Mic Gain page according to your needs. Follow these steps to adjust the Mic Gain on your device:
1. Go to the "Me" page of the App.
2. Access "My PLAUD Device".
3. Click "View More Details".
4. Navigate to "ADVANCED RECORDING SETTINGS".
5. Adjust the "Microphone Gain" parameter.
V.C.S Gain can only change when the device is switched to phone call mode. It refers to the sensitivity of voice capturing during the phone call mode. The higher the gain, the louder the other party's voice will be recorded during the call. Please adjust it according to the volume of the phone and the call for different devices.
The V.C.S Gain setting provides 3 modes——Low, Medium, and High. You can adjust the parameters on the V.C.S Gain page according to your needs.
Follow these steps to adjust the V.C.S Gain on your device:
1. Go to the "Me" page of the App.
2. Access "My PLAUD Device".
3. Click "View More Details".
4. Navigate to "ADVANCED RECORDING SETTINGS".
5. Adjust the "V.C.S Gain" parameter.
1. Hardware
Customers of the PLAUD device enjoy a 12-month warranty service starting from the date of purchase. To avail of the warranty service, customers must provide a valid device serial number.
The warranty service applies if:
- The Recorder is not dismantled, repaired, maintained, resold, or modified without permission.
- The Recorder is not operated in an abnormal environment.
- The Recorder is not damaged due to a violation of the user's guide.
- The Recorder has not experienced a collision, falling, or bending due to improper storage or faults, and significant deformations due to liquid leakage in humid places.
2. Annual Membership & Transcription Quota
If you have purchased an Annual Membership or a Transcription Quota from plaud.ai but haven't used or activated it, you are eligible for a full refund within 30 days of the purchase date. To request a refund, please contact our customer support team by submitting a request with your order details. Refunds are processed within 5-10 business days upon approval. Activated or used products are not eligible for refunds.
3. Accessories
PLAUD accepts all unused accessory returns within 30 days of delivery.
To begin the return process, please contact our customer support team by submitting a request with your order number.
PLAUD AI FAQ
No, unused transcription minutes do not roll over. Your transcription minutes will reset every month.
PLAUD provides users with 300 minutes of free transcription service each month as a complimentary benefit with their purchase. This service is offered as a gesture of appreciation for customers' support, and there is currently no specific expiration date for this service. If there are any changes to this offer in the future, we will notify you in advance through our official website (https://www.plaud.ai/) and your registered contact information.
Once your free 300 minutes are used up, you'll need to wait for the next reset. Alternatively, you can upgrade to the Pro Plan, which includes 1200 transcription minutes each month.
To upgrade to the Pro Plan, here are the steps:
- Go to the "Me" page on the App.
- Click "PLAUD AI Membership".
- Scroll down the page and you will see "Upgrade to Pro Plan".
- Click to subscribe to the annual or monthly Pro Plan based on your own needs.

If you upgrade to the Pro Plan, your Starter/Backer plan will be temporarily "paused". Once your Pro Plan expires, your membership will automatically revert to the Starter Plan or Backer Plan.
With PLAUD AI membership, PLAUD can generate transcription based on recording content to help with summarization and more.
Specifically:
1. Transcription Regeneration
- Users can ask to have any transcript regenerated if unsatisfied with quality or accuracy. However, each regeneration deducts the user's included transcription minutes.
- Please note that regenerating can only enhance results so much if the original audio is subpar.
2. Summary Regeneration
- Users can regenerate summaries and choose different summary templates, and the summary regeneration will not use transcription minutes.
Users should follow the Terms of Service from PLAUD. Any content PLAUD generated is meant to assist users, with proper attribution, but should not be used beyond limits. See the details of the Terms of Service for full guidelines.
Sharing access would require sharing your content with others, which has a 7-day expiration time. The content itself can be shared, but access to editing or regenerating new content is limited by your personal account.

You can view your PLAUD AI membership details, status, benefits, and transcript usage in the Membership section of the app.

For iOS Users:
- Open the App Store on your Apple device.
- Click on the top-right corner of the homepage to enter 'Account'.
- Click on 'Subscriptions'.
- Select PLAUD and cancel the subscription.
For Android Users:
- Open the Google Play and touch the profile icon in the top right corner.
- Click on 'Payments and subscriptions', click on 'Subscriptions' .
- Select PLAUD and cancel the subscription.
After that, your access will continue until the end of your current subscription period.
Subscription fees are billed automatically at the beginning of each subscription period, so annual subscriptions are billed once per year at the start date, and monthly subscriptions are billed each month on the calendar day you initially signed up.
Subscriptions auto-renew from the payment method used to purchase them originally (Apple Pay, Google Pay, PayPal, etc). You can manage renewals in your subscription settings. Transcription Quotas do not auto-renew and must be manually repurchased.
Here are the steps I would recommend if your payment does not go through:
1. Check your payment method. First, check that the payment method you have on file (e.g. credit card, PayPal) is correct and still valid. Log into your account to confirm the details are up-to-date.
2. Contact your payment provider. If the details are correct, contact your payment provider (bank, card issuer) to see if there is an issue on their end preventing the charge. There could be problems like expired cards, hitting a spending limit, or fraud protection holds.
3. Update payment details if needed, and update your payment information in your account with new/corrected card or payment details that resolve the issue.
4. Retry payment once your payment method is sorted out, retry and resubmit the payment by logging into your account. The platform should prompt you to retry the failed payment.
5. Contact customer support If the payment still fails, contact customer support via submitting a request. Provide details on the error you are getting and the payment troubleshooting steps you took. We can further investigate and resolve the remaining issues.
We don't have access to your transcription. All data is fully controlled by you. Please check our Privacy Policy for detailed information.
If you have any questions or issues related to your app membership, subscriptions, or Transcription Quotas, please contact our Customer Support team.You can reach out to a customer service representative by submitting a request.


